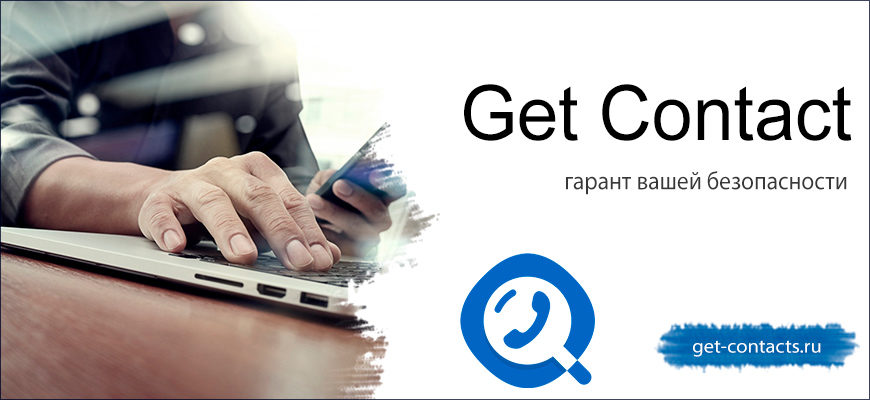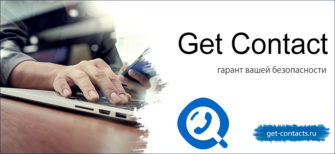Установить фото на контакт в телефоне с платформой Android можно несколькими простыми способами. Эта задача решается как стандартными инструментами, так и скаченными из Google Play приложениями.
Способ 1: «Телефон»
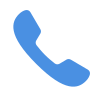
Поставить фото на любой контакт можно посредством предустановленного инструмента Android, имеющегося в каждом смартфоне.
Чтобы сфотографировать человека:
- Запустить приложение «Телефон» (с главного экрана или из меню).
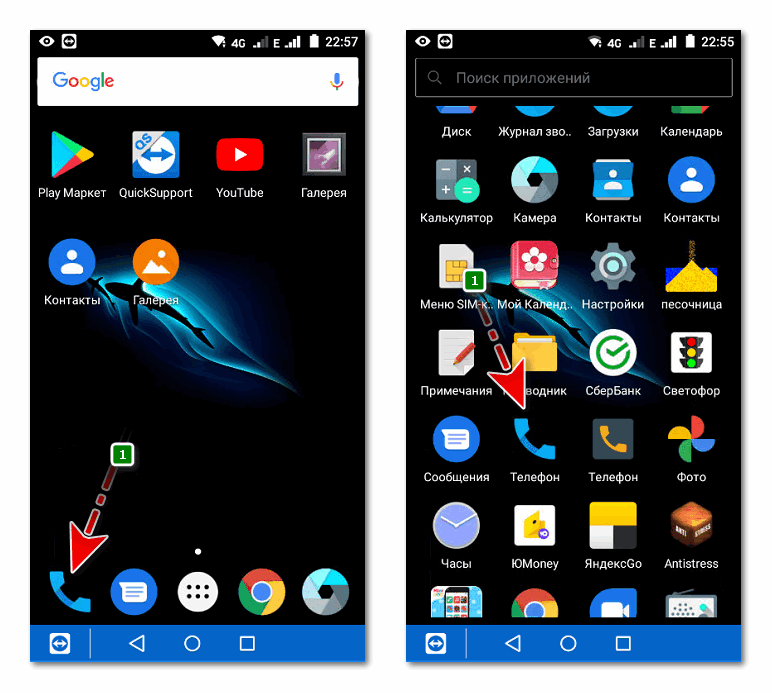
- Перейти в телефонную книгу и нажать на имя того контакта, которому планируется поставить фото.
- Раскрыть командное меню (три вертикальных точки).
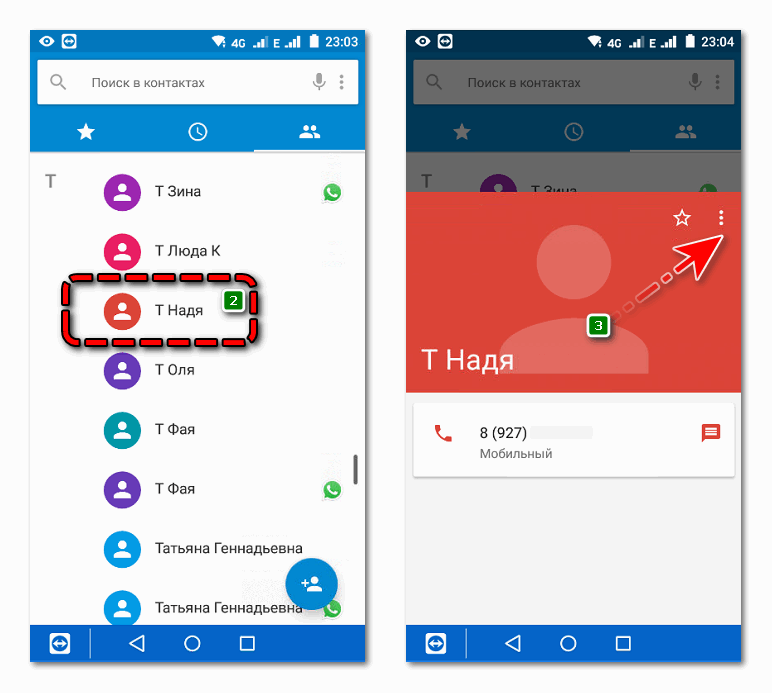
- Использовать команду «Изменить» и кнопку в виде камеры.
- В окошке «Сменить фото» выбрать вариант «Сфотографировать».
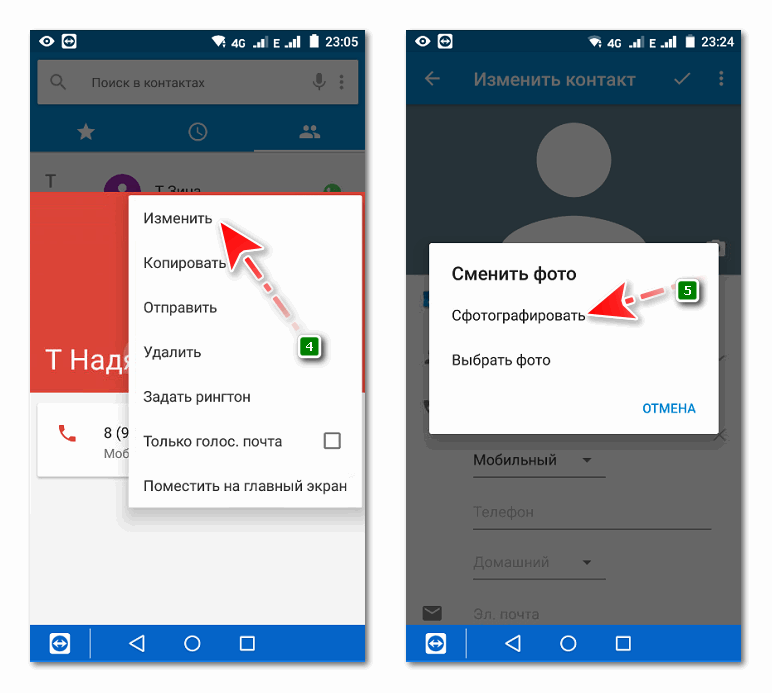
- Сделать фотоснимок человека и подтвердить переход к редактированию кнопкой в виде галочки. Отменить процесс создания снимка можно крестиком, а вернуться в камеру для повторной съёмки — изогнутой стрелкой влево.
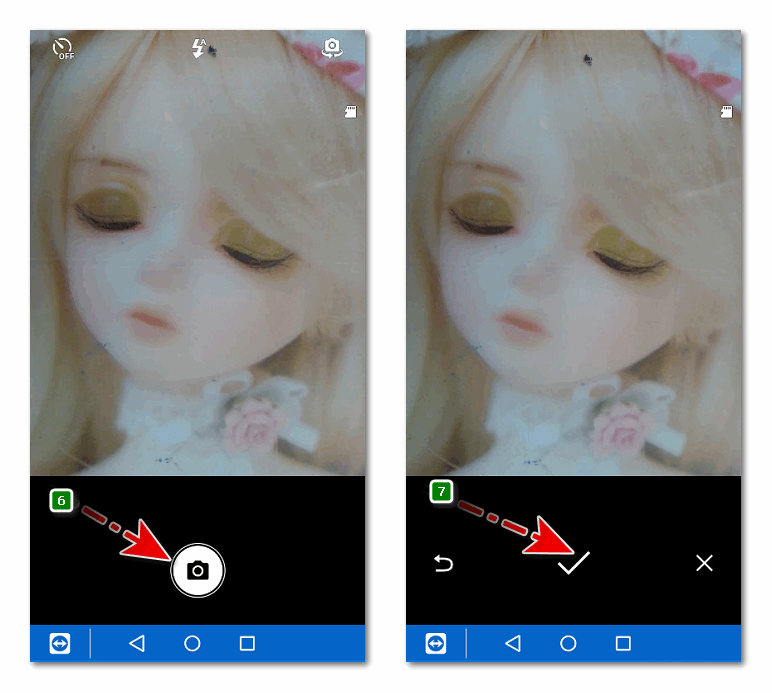
- Обрезать фото с помощью специальной рамки и сохранить его (значок в виде дискеты или галочка).
- Подтвердить изменения в контакте командой «Сохранить» или галочкой.
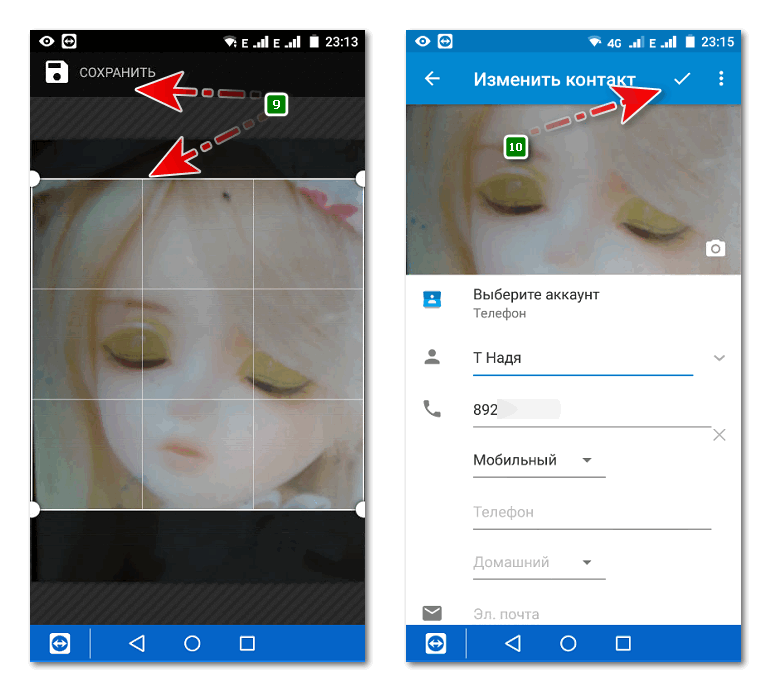
Чтобы установить фотографию, имеющуюся на смартфоне:
- В окошке «Сменить фото» (пункт № 5 предыдущего алгоритма) нажать на «Выбрать».
- Тапнуть по нужному изображению в хранилище.
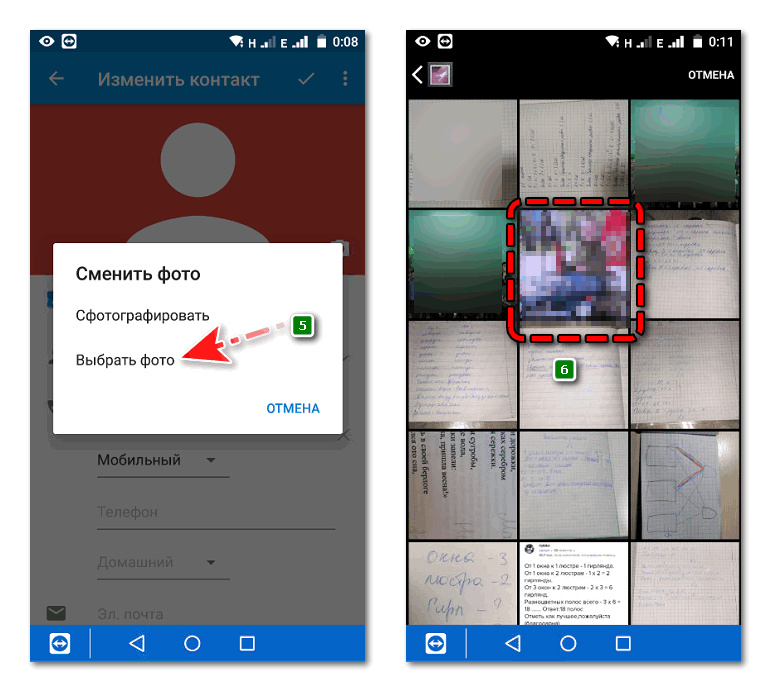
- Обрезать снимок до нужных размеров и нажать «Сохранить».
- Подтвердить изменения в контакте галочкой.
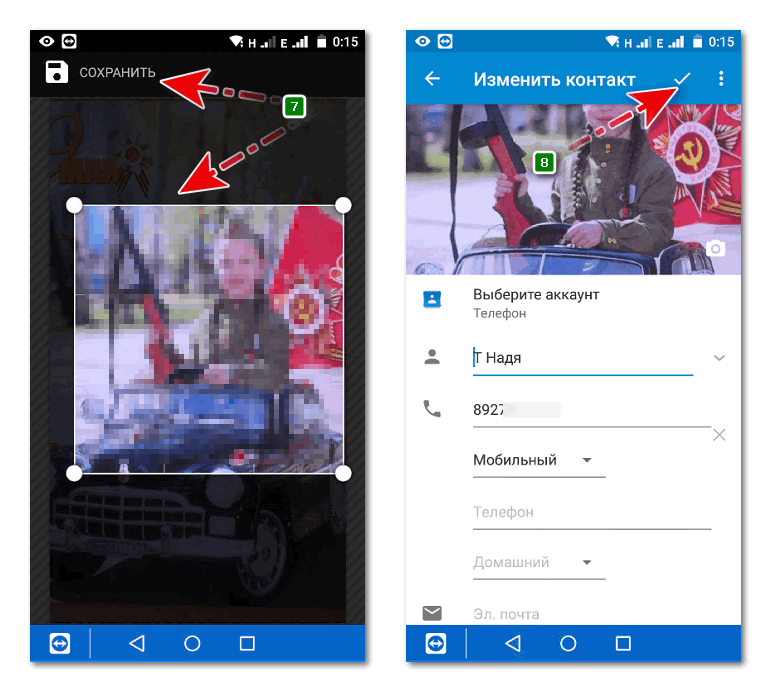
Необязательно устанавливать именно фотографии. Можно скачать красивые, прикольные аватарки или картинки для контактов и использовать их.
Изображение можно установить и при добавлении нового контакта. Для этого следует запустить приложение «Телефон», на цифровой клавиатуре набрать номер и применить команду «Создать», задать имя и перейти к добавлению фото посредством кнопки в виде камеры.
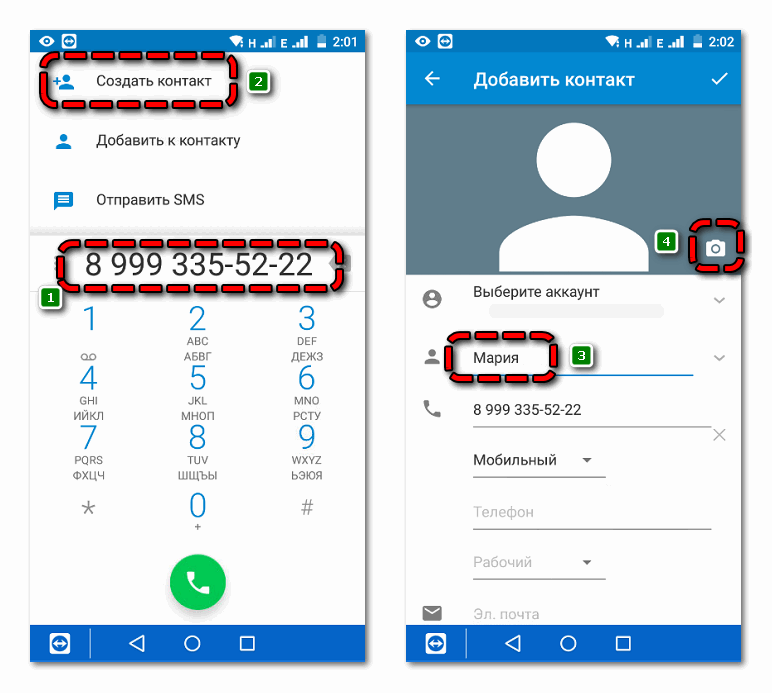
Способ 2: «Контакты»
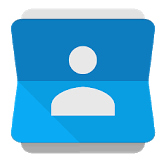
Второй способ немногим отличается от первого. Меняется только точка входа — вместо приложения «Телефон» следует запустить «Контакты», дальнейший алгоритм остаётся тем же: выбрать человека — меню — изменить — тапнуть по значку камеры — сфотографировать или найти в памяти телефона — сохранить.
Способ 3: инструменты Google
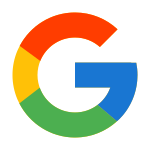
Поставить картинку на контакт в смартфоне Android также позволяют такие инструменты Google, как Contacts и Foto.
Contacts
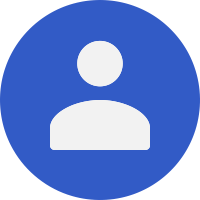
В приложении Google Contacts:
- Тапнуть по нужному имени.
- Нажать кнопку «Изменить контакт».
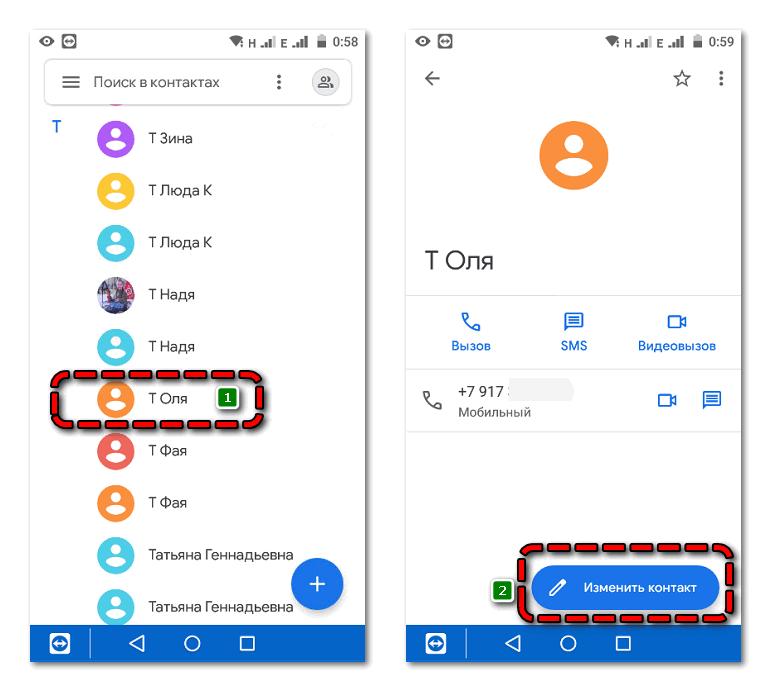
- Вызвать меню «Сменить фото» круглой синей кнопкой с изображением камеры внутри.
- Включить камеру посредством команды «Сфотографировать» или найти фото в памяти смартфона.
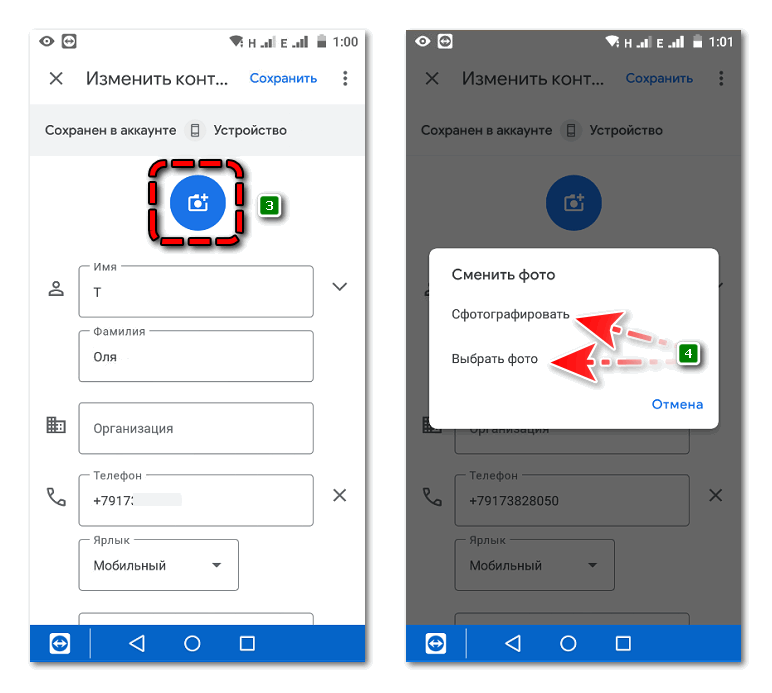
Когда фотография будет готова (сделан новый или выбран имеющийся снимок), останется только сохранить изменения.
Foto

В приложении Google Foto:
- Выбрать снимок.
- Нажать на три вертикальных точки для раскрытия командного меню.
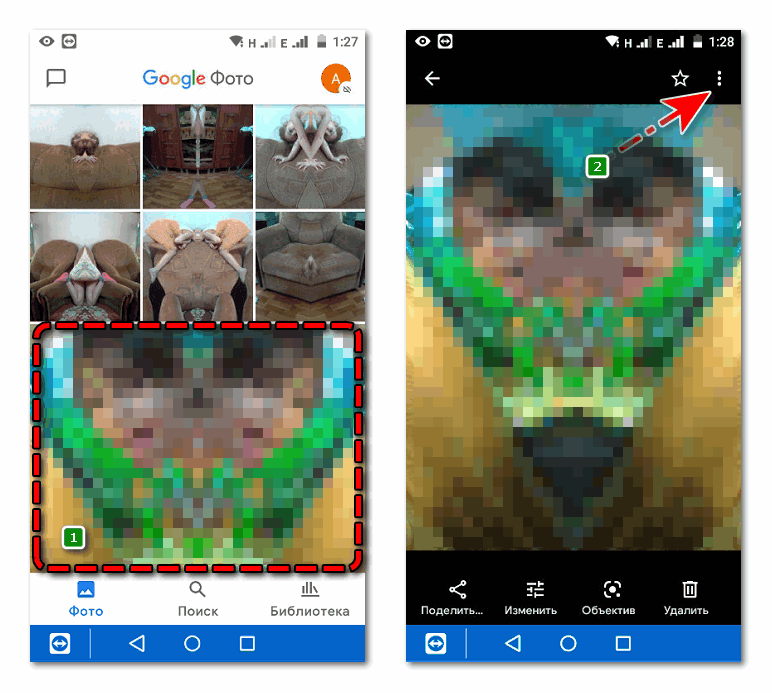
- Нажать на команду «Использовать как», далее, «Фотография контакта».
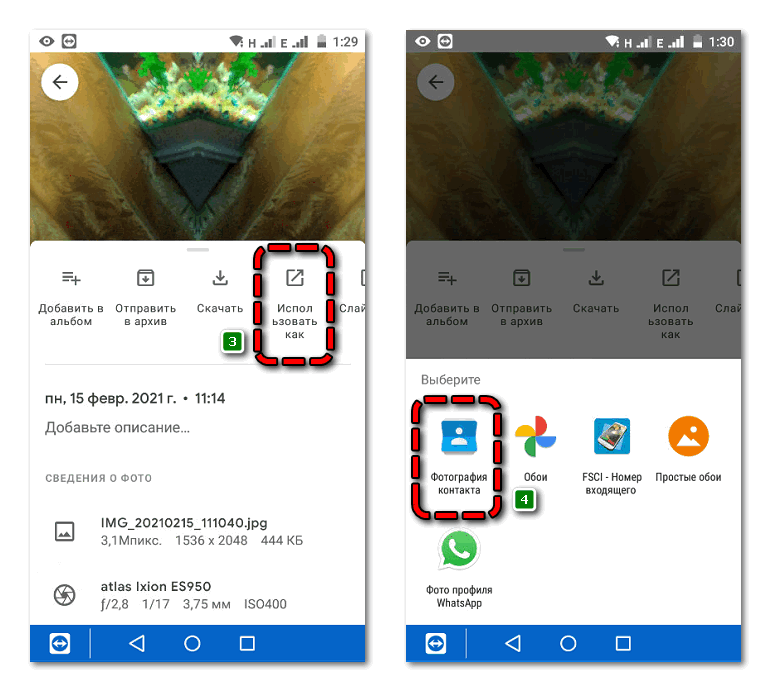
- Обрезать снимок и сохранить его в телефонной книге.
Таким же методом через Google Foto можно установить изображение на профиль в WhatsApp.
Способ 4: «Галерея»
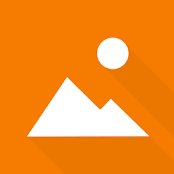
Практически на каждом смартфоне Android предустановлено приложение «Галерея», с помощью которого также можно поставить фото на контакты в телефоне:
- Войти в «Галерею» и разрешить ей доступ к файлам мультимедиа.
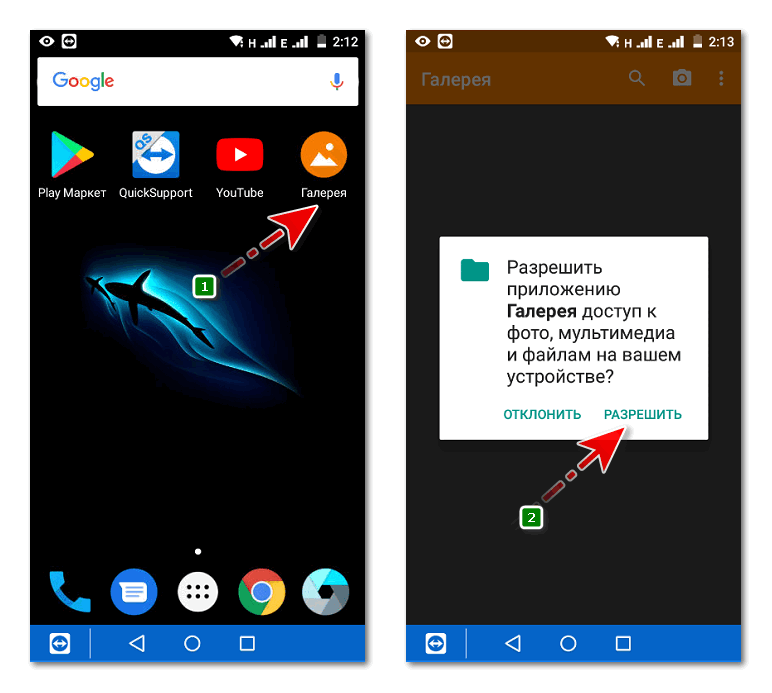
- Найти и открыть для просмотра нужный фотоснимок.
- Тапнуть по трём вертикально расположенным точкам для отображения меню приложения.
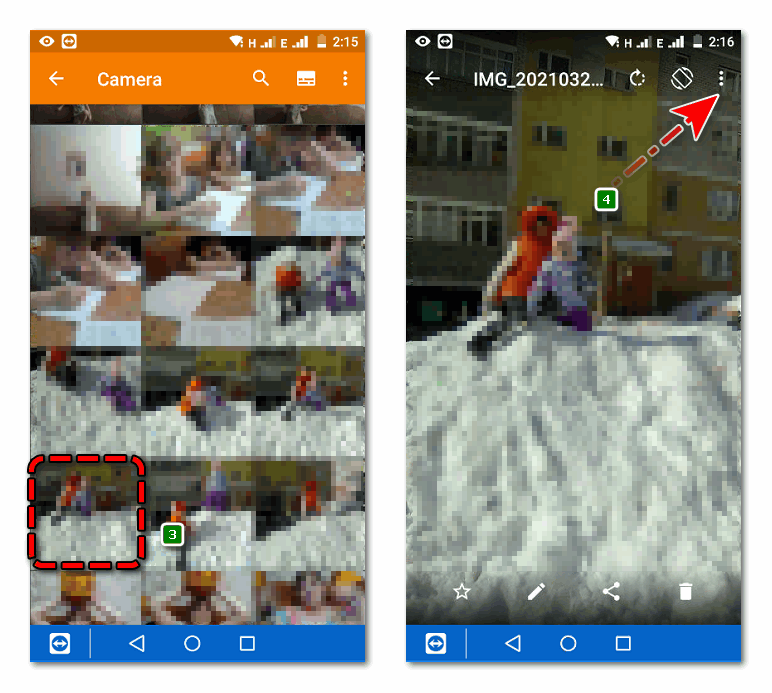
- Применить команду «Установить как», далее, «Фотография контакта».
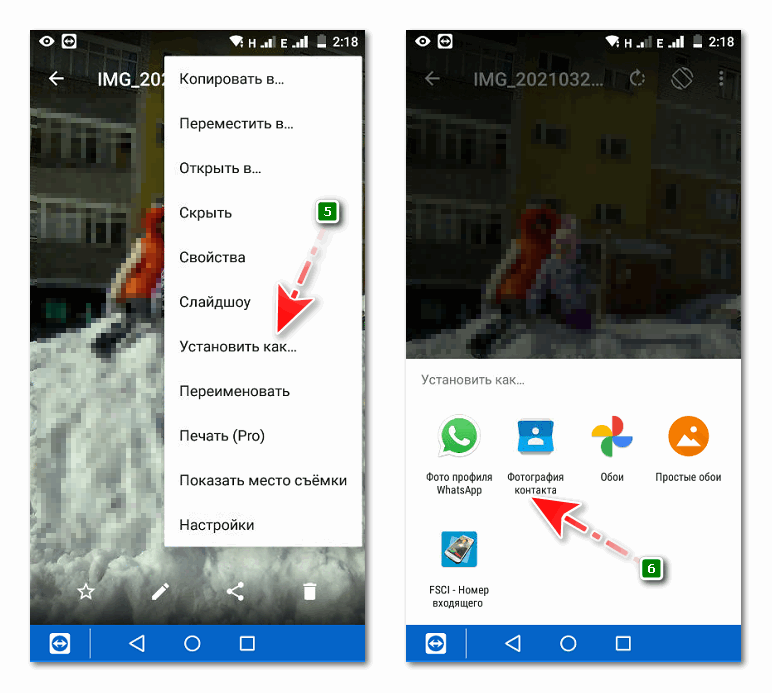
Точно так же из галереи любое фото можно установить в качестве обоев на смартфон.
Способ 5: Full Screen Caller ID

Вставить в карточку контакту фото так, чтобы оно при звонке отображалось на весь экран, поможет приложение Full Screen Caller ID.
Сначала его нужно запустить и настроить:
- Для вывода картинки на весь экран предоставить разрешение на оверлей.
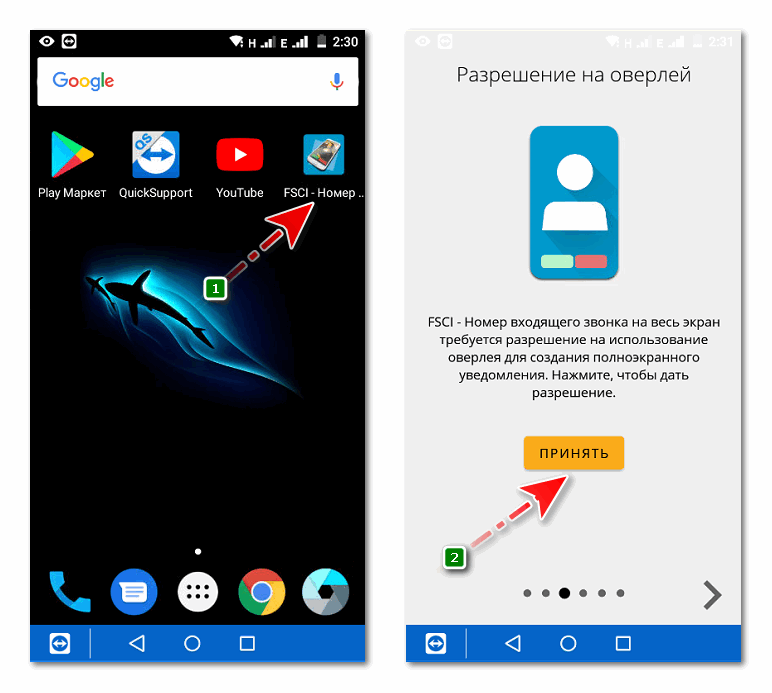
- Разрешить наложение поверх остальных окошек.
- Сделать новым приложением для управления звонками.
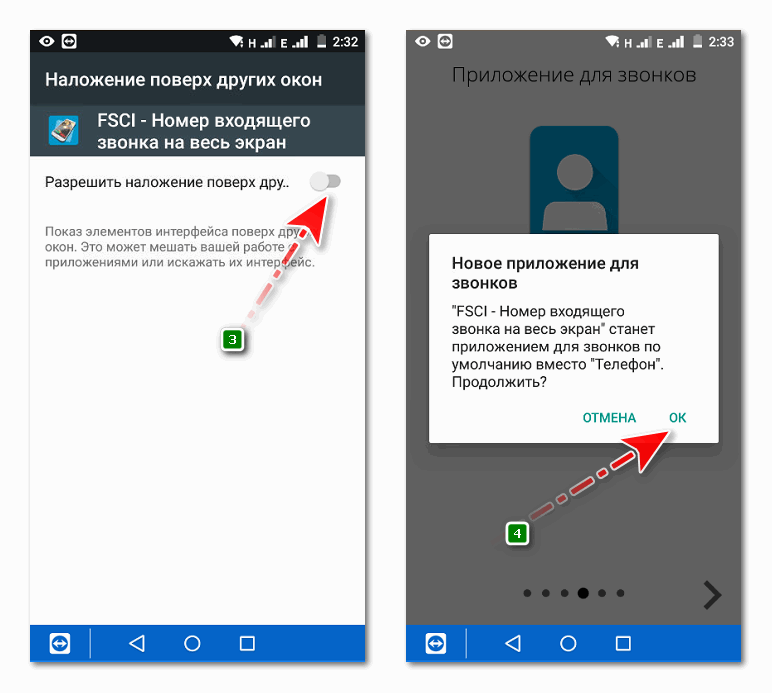
- Открыть доступ к файлам мультимедиа.
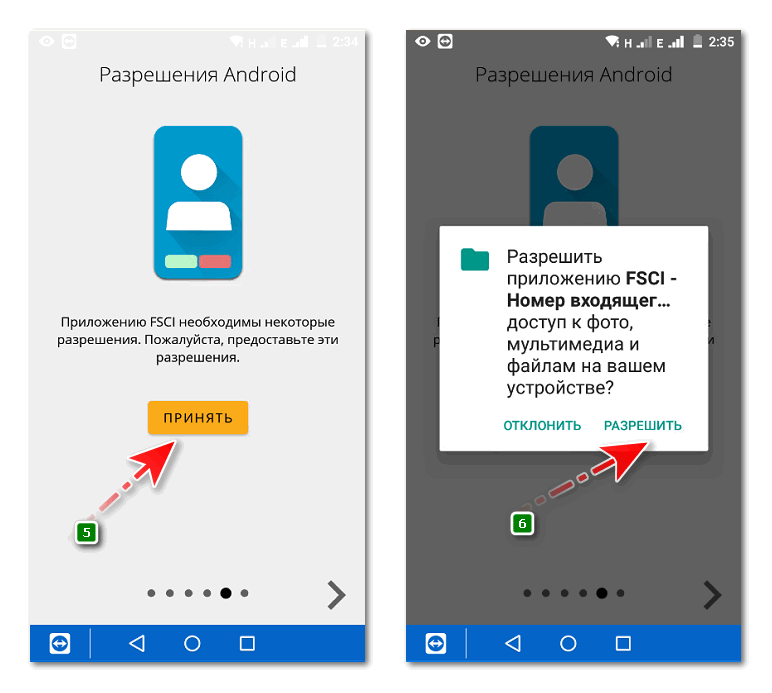
Full Screen Caller ID будет работать корректно только в том случае, если получит все запрашиваемые разрешения!
Для добавления фото к контакту:
- Тапнуть по нужному контакту в списке для перехода в его карточку.
- Перейти к назначению изображения, нажав на значок в виде камеры.
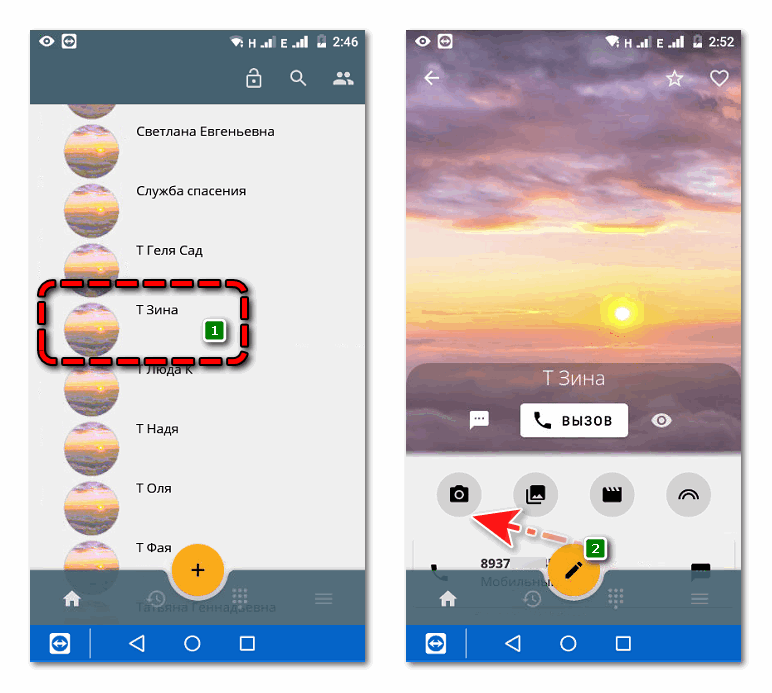
- В окошке «Назначить изображение» выбрать источник — камера (новый снимок), галерея (существующий в памяти телефона снимок) или Facebook (фотографии, загруженные в аккаунт соцсети).
- При выборе Facebook будет совершён переход на стартовую страницу социальной сети, где потребуется авторизоваться.
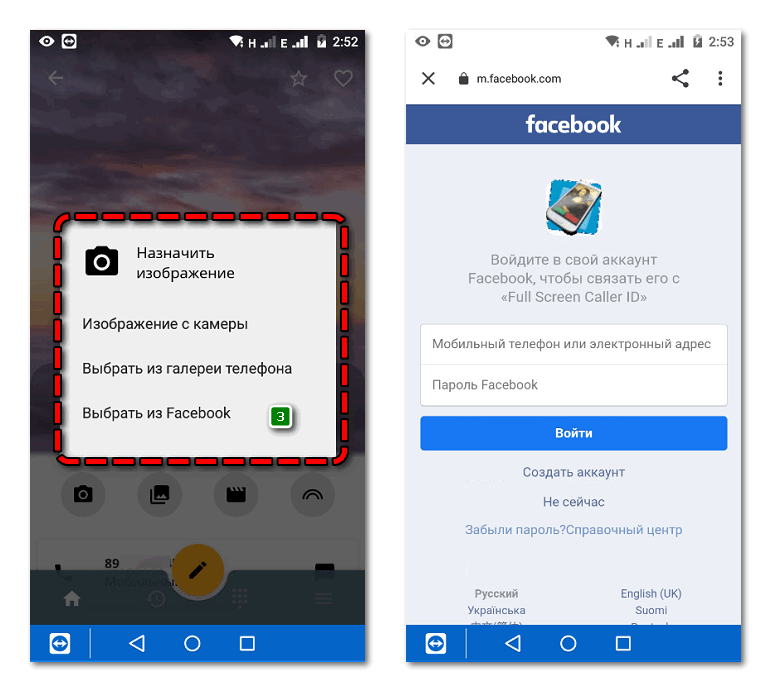
Фотографии на контактах — это удобно! Они помогают с первого взгляда определить кто звонит, а также облегчают поиск нужного человека в телефонной книге.