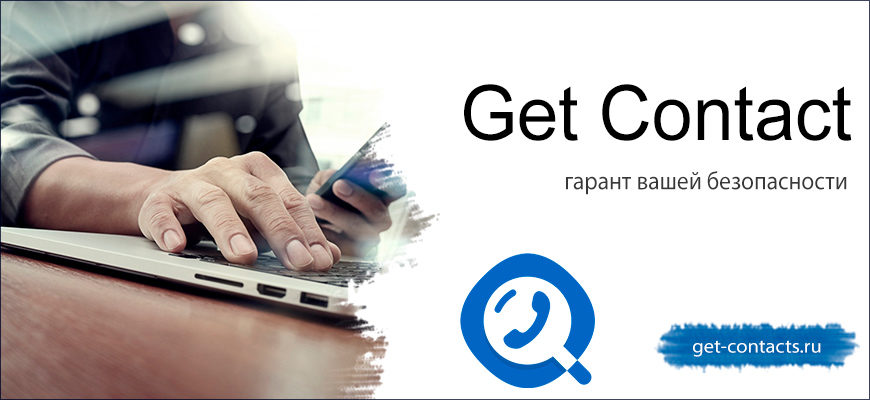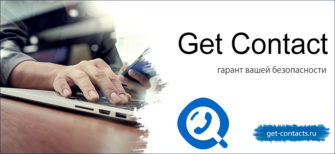Аккаунт Google можно синхронизировать на разных устройствах, поэтому все данные, сохраненные на смартфоне, включая контакты телефона Google, хранятся в облачном хранилище. В последующем их можно посмотреть или отредактировать на ПК: они изменятся и на телефоне. Рассмотрим, как работать с контактами веб-версии системы Гугл.
Что такое аккаунт Google
Большинство современных смартфонов, работающих на базе Android, плотно взаимодействуют с сервисами Google. Исключением являются новые модели некоторых китайских производителей, например, Honor, которые полностью отказались от встроенных приложений от компании. 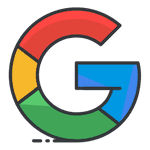
При добавлении номера телефона в адресную книгу телефона он попадает в облачное хранилище. Во время создания контакта на устройстве можно выбрать место сохранения: сим-карты, телефон или Google-аккаунт.
На некоторых смартфонах, например, от Samsung, есть фирменное облако.
Как перенести контакты: 2 способа
Даже если все данные сохранялись в памяти девайса, то их можно перенести двумя способами: функционал смартфона или файл vCard. Первый вариант заключается в следующем:
- Перейдите во встроенную телефонную книгу. Например, в Android 11 она называется «Контакты».
- Нажмите на меню в отобразившемся в списке. В данном случае – это вертикальные полоски в левом верхнем углу.
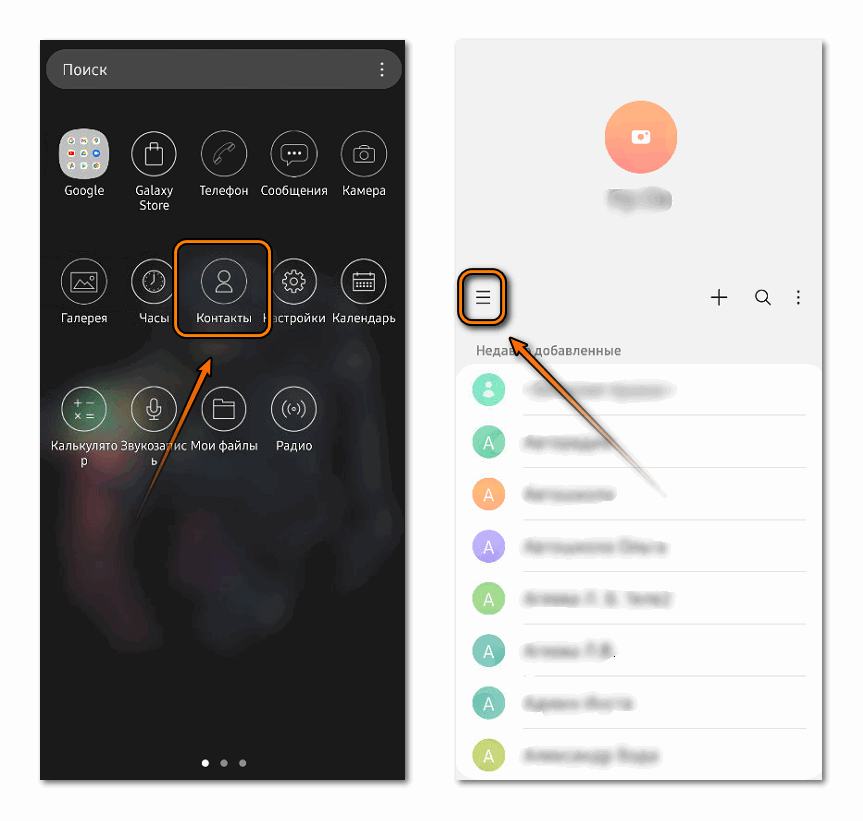
- Откройте раздел «Управление контактами», затем выберите пункт «Переместить контакты».
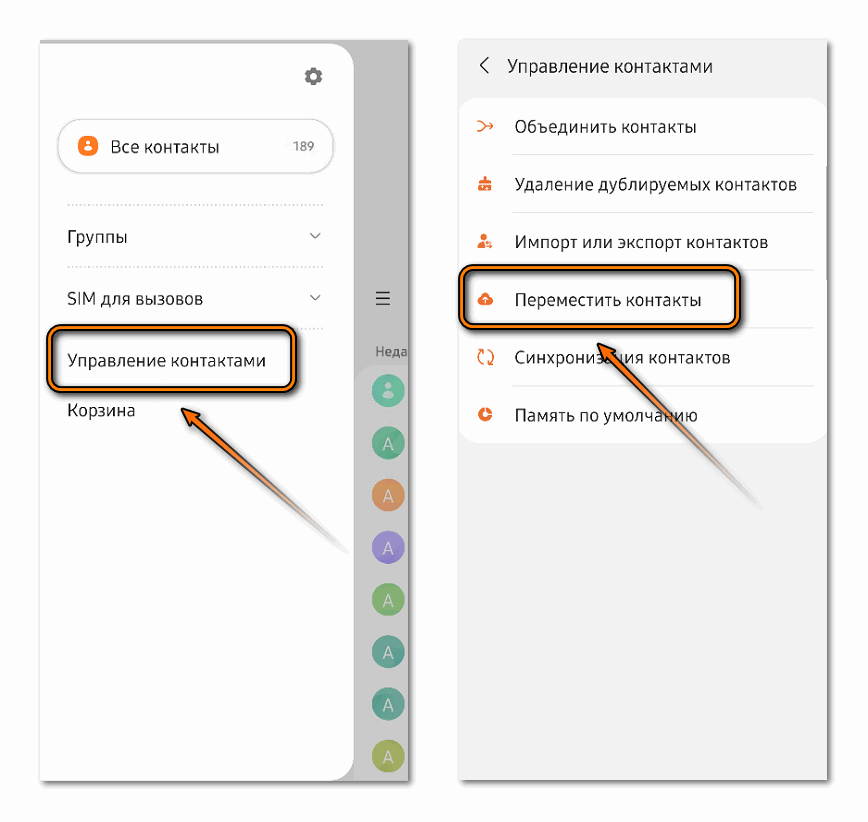
- Определите, откуда будет выполнен экспорт. Отметьте место хранения номеров, затем выберите нужные контакты.
- Кликните по кнопке «Готово» для подтверждения выбора.
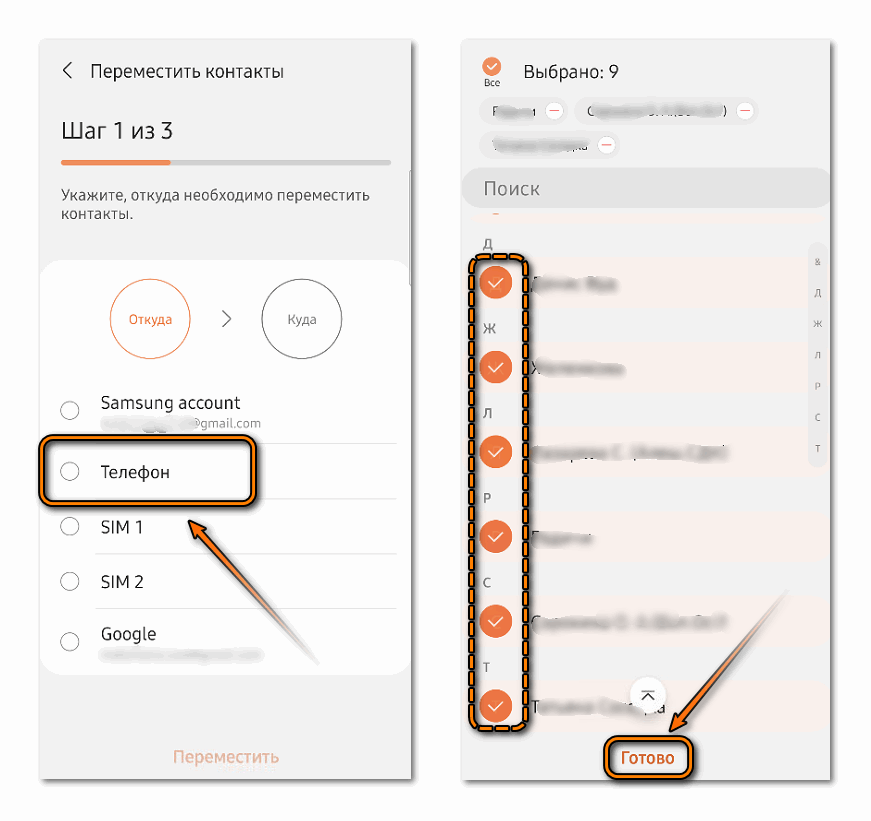
- Отметьте пункт Google, затем тапните по кнопке «Переместить».
Через некоторое время выбранные номера будут перемещены в облачное хранилище Google аккаунта. После этого с данными можно работать в веб-версии.
Система Google поддерживает импорт контактов в файле vCard. Для этого потребуется экспортировать список номеров в файл, затем открыть его через веб-версию. Подробнее можно узнать из инструкции:
- Откройте программу «Контакты», затем перейдите в меню, тапнув на соответствующую иконку.
- Перейдите в раздел «Управление контактами».
- Выберите функцию импорта или экспорта контактов. В этом случае потребуется номера импортировать.
- Выберите, откуда будет производиться импорт: память телефона или сим-карта.
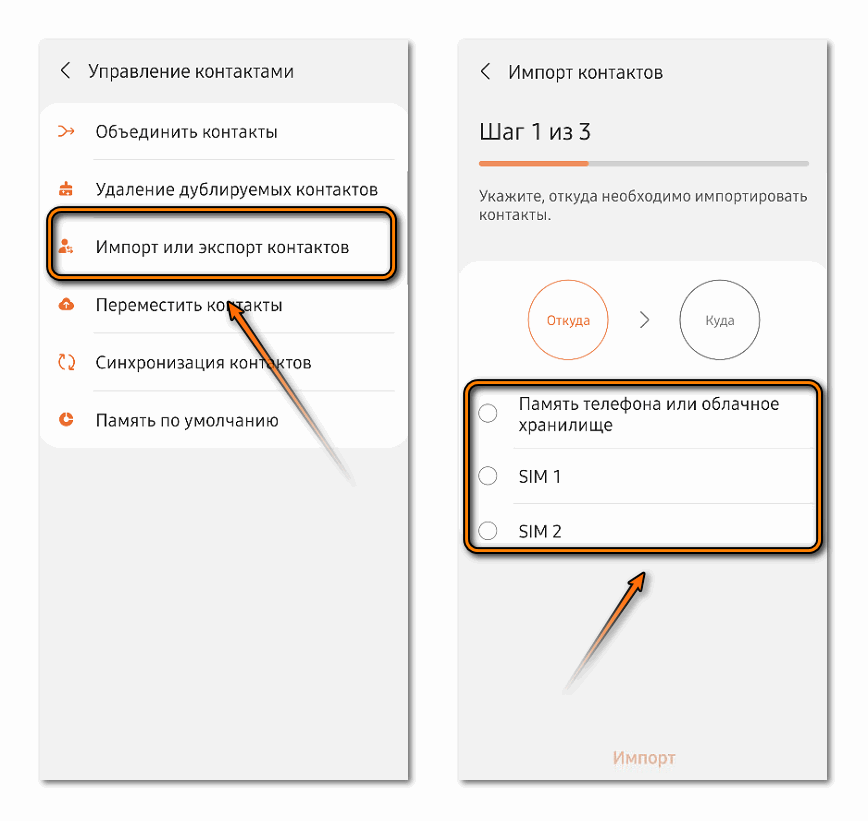
- Отметьте нужные данные и нажмите на кнопку «Готово».
- На следующем этапе нужно выбрать, куда перенести файл vCard. Выбирайте аккаунт Google.
- Тапните по кнопке «Импорт».
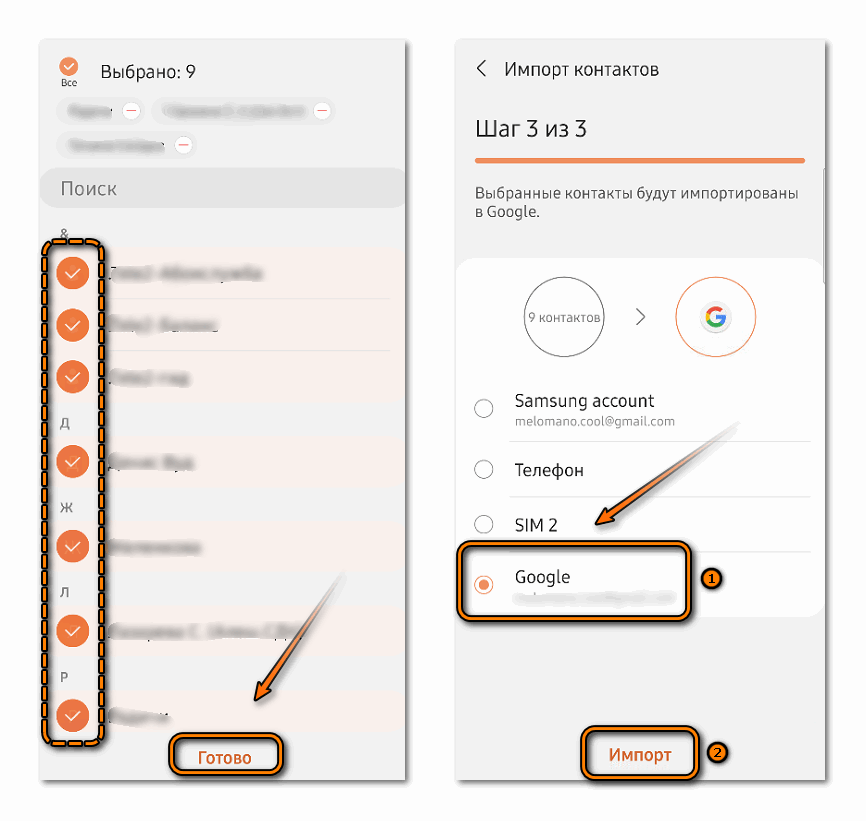
Через некоторое время все выбранные номера будут перемещены на аккаунт Google. Также можно сохранить файл в формате vCard на память устройства или съемный носитель, которые нужно подключить к ПК. Затем перейти в веб-версию профиля и нажать на кнопку создания контактов. В появившемся меню выберите добавление нескольких номеров. В открывшемся окне можно добавить данные через Проводник компьютера: достаточно указать путь к файлу vCard. Также его возможно переслать себе по электронной почте или через любой мессенджер. 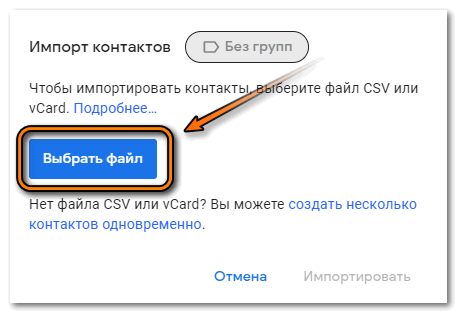
Если на встроенном софте смартфона не предусмотрен такой функционал, то скачать другую телефонную книгу можно в официальном магазине Play Market.
Просмотр контактов
В веб-версии Google доступно не только посмотреть контакты телефонной книги для Android, но и почту, карты, новости, а также открыть Play Market или настроить аккаунт.
Чтобы просмотреть контакты телефона в веб-версии, сделайте следующее:
- Перейдите в поисковую систему Google из любого браузера.
- Щелкните по кнопке «Войти», которая располагается в верхнем углу справа.
- Введите учетные данные от аккаунта, который используется на смартфоне. Если уже осуществлен вход, то кнопка для входа не будет отображаться. На ее месте отображается иконка, которая позволяет перейти в настройки профиля.
- Кликните по значку в виде точек, располагающийся рядом с аватаром профиля.
- В выпадающем меню выберите раздел «Контакты».
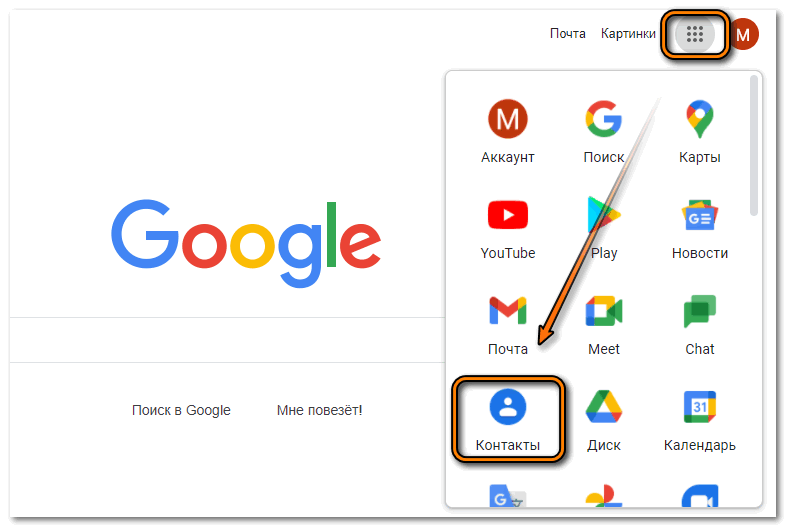
Откроется новое окно, разделенное на несколько панелей. В разделе слева нажмите на вкладку «Контакты», чтобы справа открылся список номеров, расположенном в алфавитном порядке. 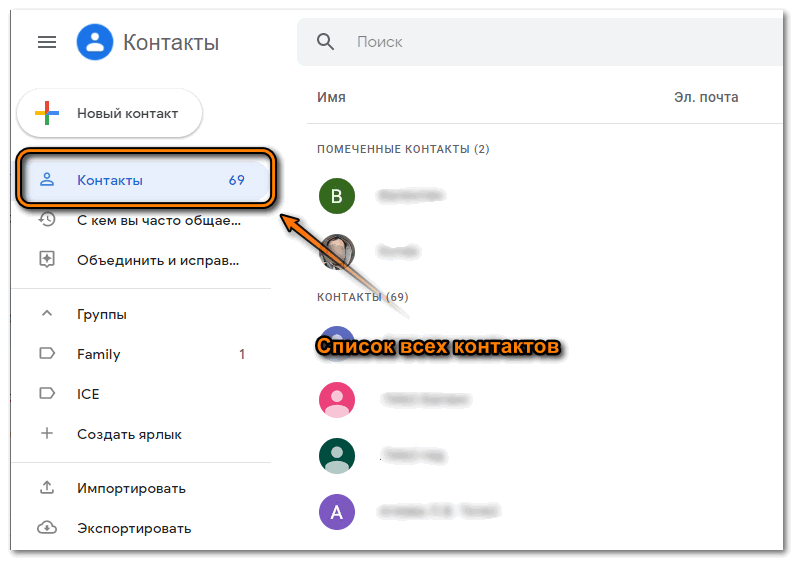
Рядом с названием вкладки можно посмотреть общее количество сохраненных на аккаунте номеров.
Справа также есть вкладка «Группы». Тапните по ней для открытия меню с названиями групп. В каждой из них будут номера, которые были ранее распределены в телефоне. При необходимости можно посмотреть, с кем наиболее часто происходит общение или переписка. Для этого кликните по соответствующей вкладке.
Как добавить новый контакт
Чтобы создать новый контакт в телефонной книге Google, действуйте следующим образом:
- Откройте настройки профиля аккаунта, затем перейдите в раздел с контактами.
- Нажмите на кнопку «Новый контакт».
- В всплывающем меню выберите «Создать новый контакт».
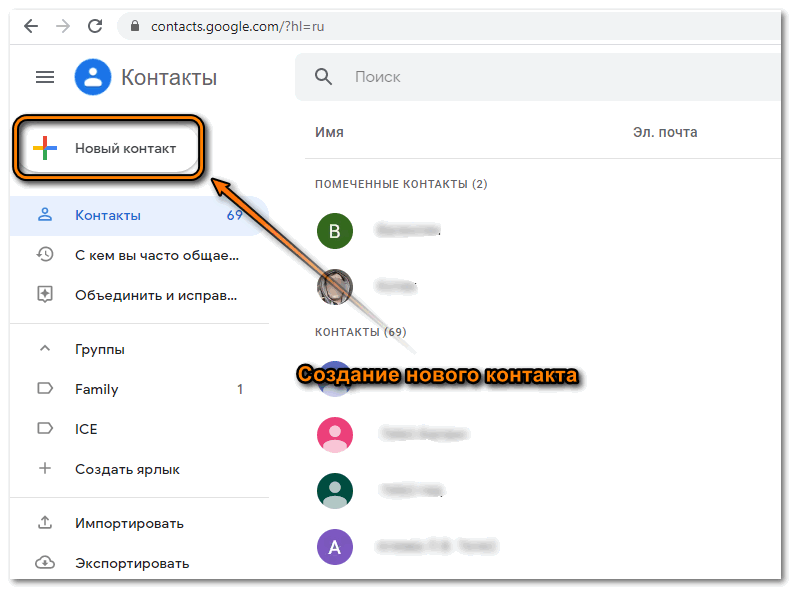
- Появится форма, которую нужно заполнить. Обязательно имя и телефон, также можно добавить другую информацию, включая должность, электронную почту, заметки или добавить абонента в группу.
- Нажмите на кнопку «Сохранить».
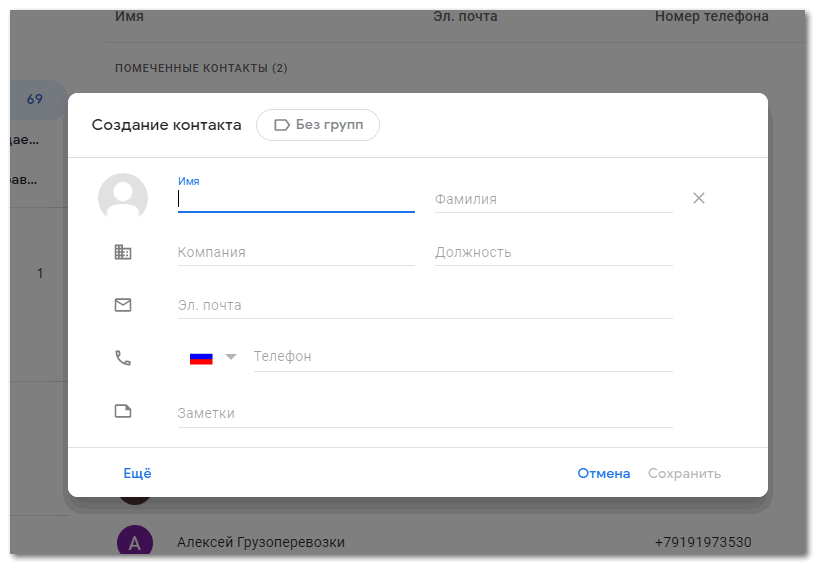
- После синхронизации созданный контакт появится с телефонной книге устройства.
Если нажать на кнопку «Еще», то развернется детальная форма с подробной информацией об абоненте. Здесь даже можно добавить транскрипцию имени и фамилии, компанию, отношения и другие сведения.
Как удалить
Контакты телефона Gmail можно удалить через веб-версию. Сделать это просто:
- Откройте раздел «Контакты».
- Наведите курсор на нужного абонента: слева появится область для отметки. Поставьте галочку.
- Вверху или справа нажмите на значок в виде трех вертикальных точек.
- В появившемся меню кликните на параметр «Удалить».
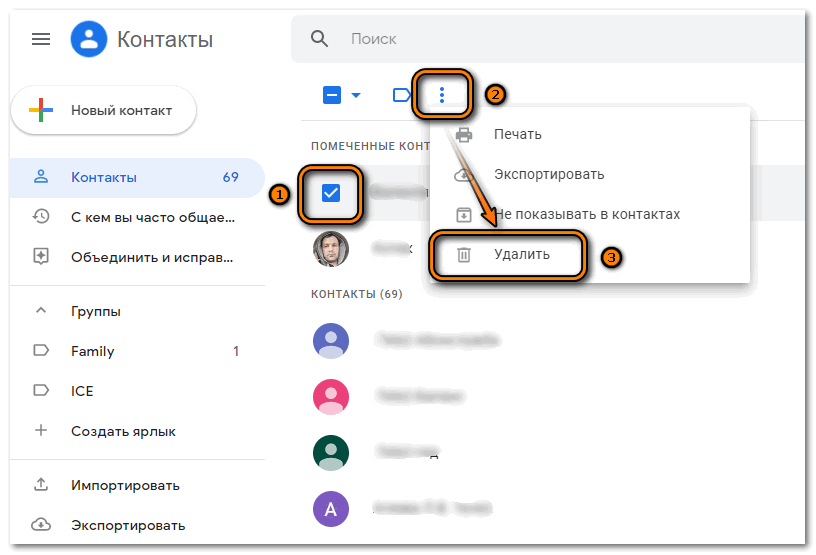
- Подтвердите действие.
Из телефона контакт не пропадет, но в Google аккаунте его уже не будет. При синхронизации он вновь попадет в облачное хранилище.
Как восстановить
Аккаунт Google в веб-версии позволяет восстановить первоначальные настройки профиля и телефонной книги до ближайшего изменения.
Для этого:
- Откройте Контакты в Гугле и кликните по иконке в виде шестеренки, которая располагается в верхнем правом углу.
- Выберите пункт «Отменить изменения».
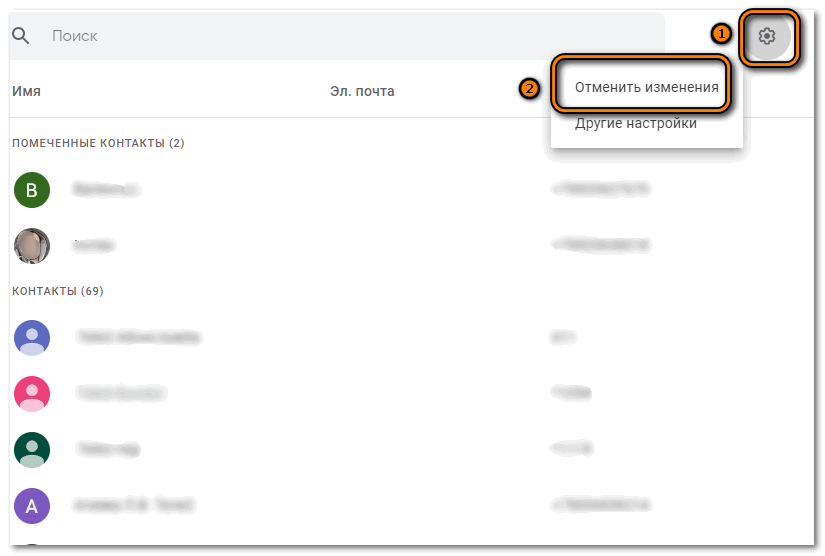
- Откроется окно, где нужно определить временной период. При необходимости можно добавить свой вариант, указав часы и минуты.
- Кликните по кнопке «Восстановить».
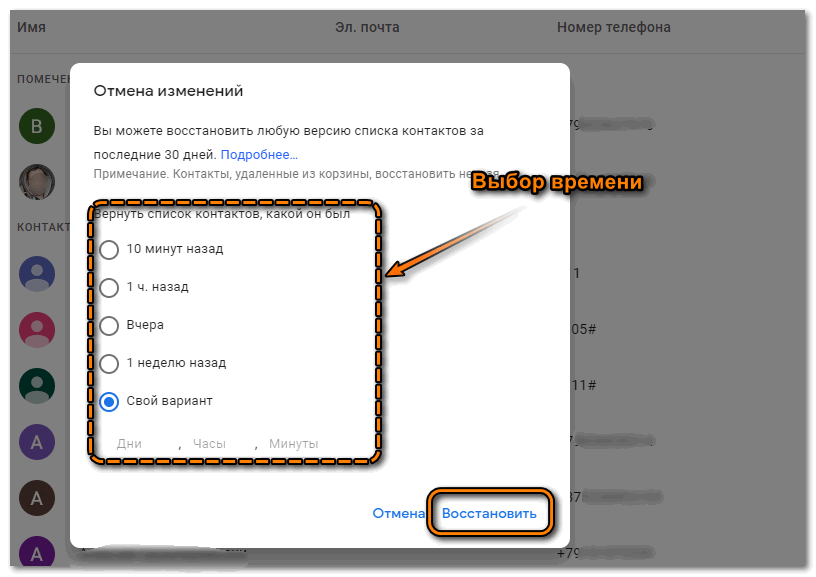
Система через некоторое время вернет все настройки профиля, а также удаленные контакты.
Синхронизация
По умолчанию, на Android активирована функция автоматической синхронизации. Если данные не появляются в веб-версии, то на смартфоне необходимо включить опцию.
В этом случае действуйте следующим образом:
- Откройте системные настройки Андроида.
- Выберите раздел «Учетные записи и архивация». На других версиях ОС названия пунктов могут отличаться, но везде есть раздел с сохраненными аккаунтами.
- Нажмите на пункт «Управление учетными записями».
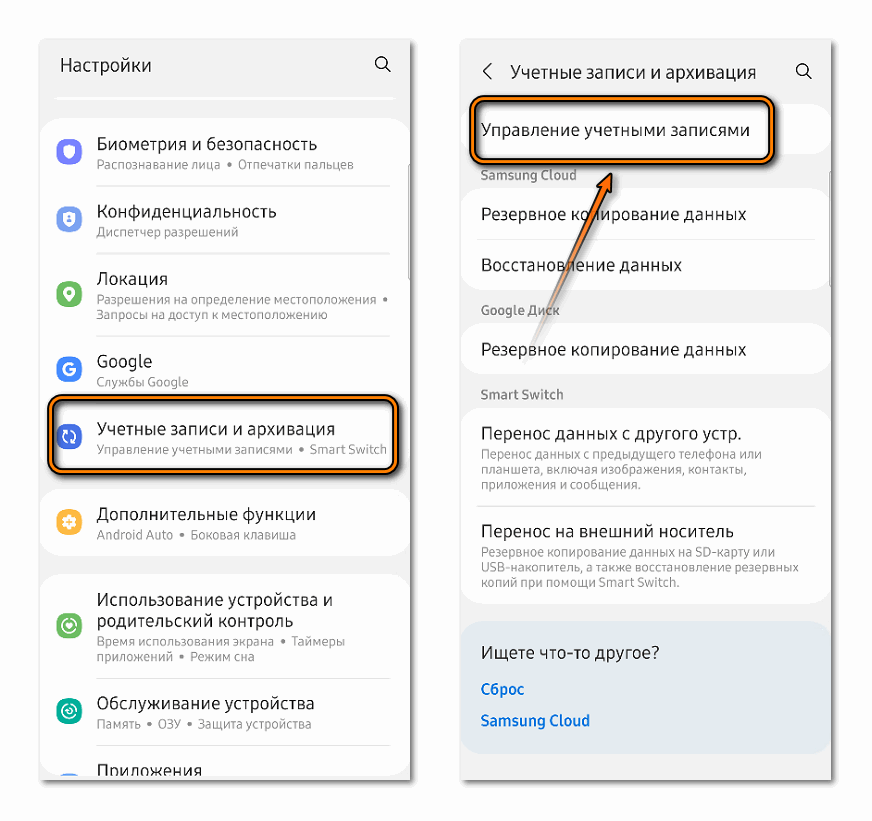
- В открывшемся списке найдите Google-аккаунт, затем тапните по нему.
- Откройте синхронизацию учетной записи.
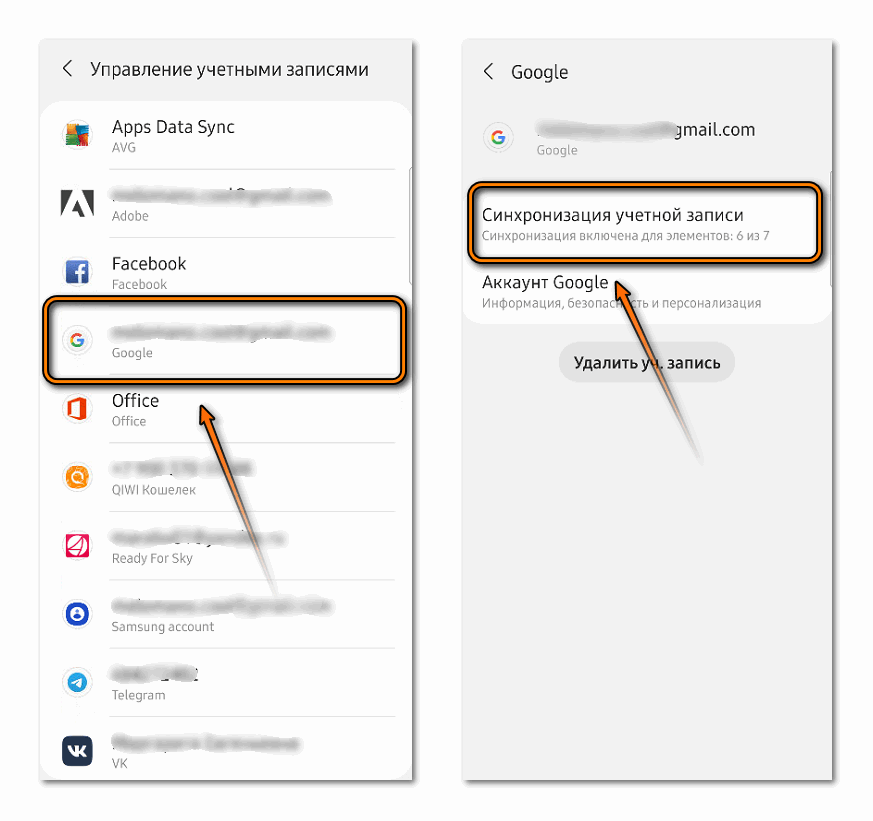
- Переведите тумблер в активное состояние напротив нужных параметров, в том числе «Контакты».
После привязки аккаунта Google можно синхронизировать все сохраненные номера в телефонной книге для Android на русском языке и другую информацию. При этом доступен просмотр и редактирование в веб-версии.